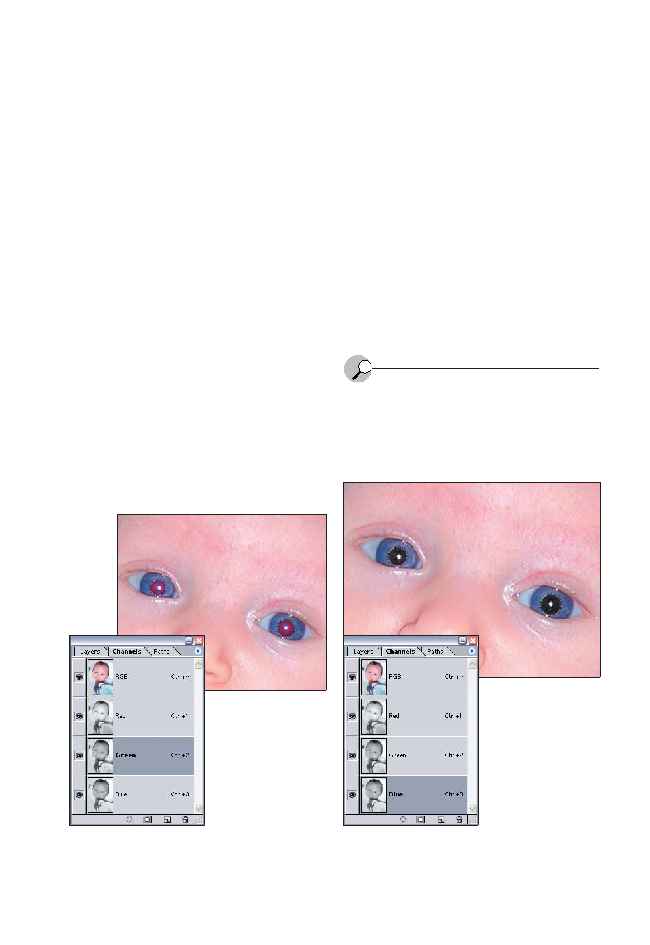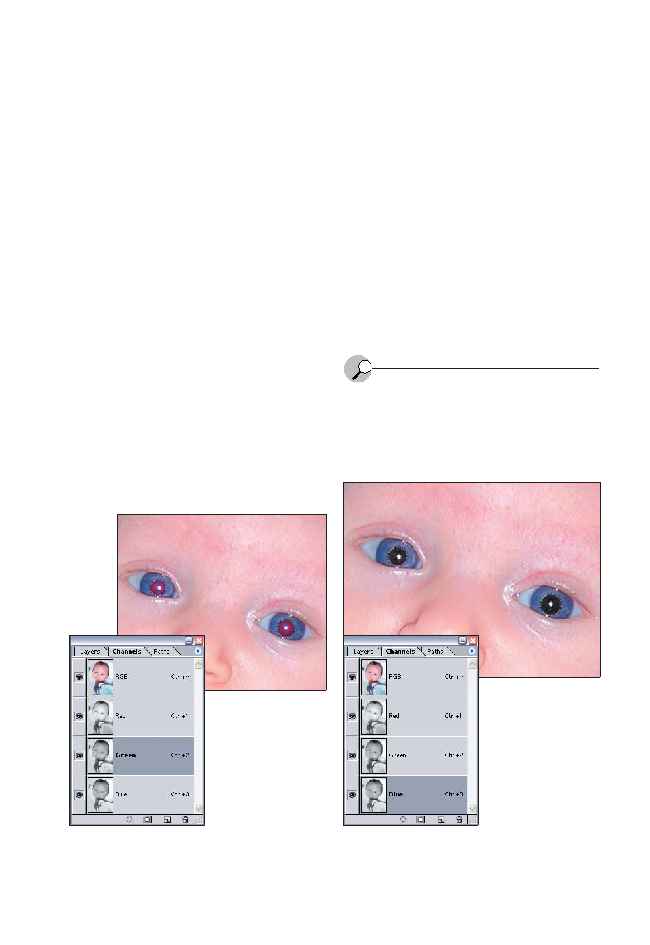6. Настройте непрозрачность таким обра
зом, чтобы изображение зрачков вы
глядело естественно.
Выделение и подстановка
Следующий метод требует выполнения
большего объема работ, но я считаю его
наилучшим, поскольку он позволяет сохра
нить не только блики на зрачках, но и их
структуру.
1. Отобразите палитру Channels и перей
дите к каналу с наилучшим (самым тем
ным) зрачком. Чаще всего это зеленый
канал и, определенно, не красный.
2. Используйте инструмент Elliptical Mar
quee для выделения одного из зрачков.
Удерживая нажатой клавишу <Shift>,
выделите второй зрачок, как показано
на рис. 9.125.
3. Выберите команду Select Feather (Вы
деление Растушевка) и укажите значе
ние в 1 пиксель, чтобы немного размыть
выделенную область.
4. Скопируйте выделенные зрачки. При
активной выделенной области щелкни
те на красном канале и выберите ко
манду Edit Paste Into. В результате вы
сможете заменить неудачный вариант
зрачков в красном канале.
5. Активизируйте синий канал и выберите
команду Edit Paste Into (рис. 9.126).
Улучшение черт лица
Теперь, когда вы улучшили контуры лица на
портрете, внешний вид кожи и глаз, при
шло время заняться зубами и прической.
392
Часть IV. Магические улучшения внешности
Рис. 9.125. Найдите канал, содержащий наилуч
ший вариант зрачков
Рис. 9.126. Применение команды
Paste Into
к си
нему каналу изображения
Совет
Сохранение выделенной области (для
чего нужно щелкнуть на значке Save Selection
палитры Channels) позволяет получить альфа
канал. В результате вы можете активизиро
вать выделенную область, как только в этом
возникнет необходимость.
Используются технологии
uCoz