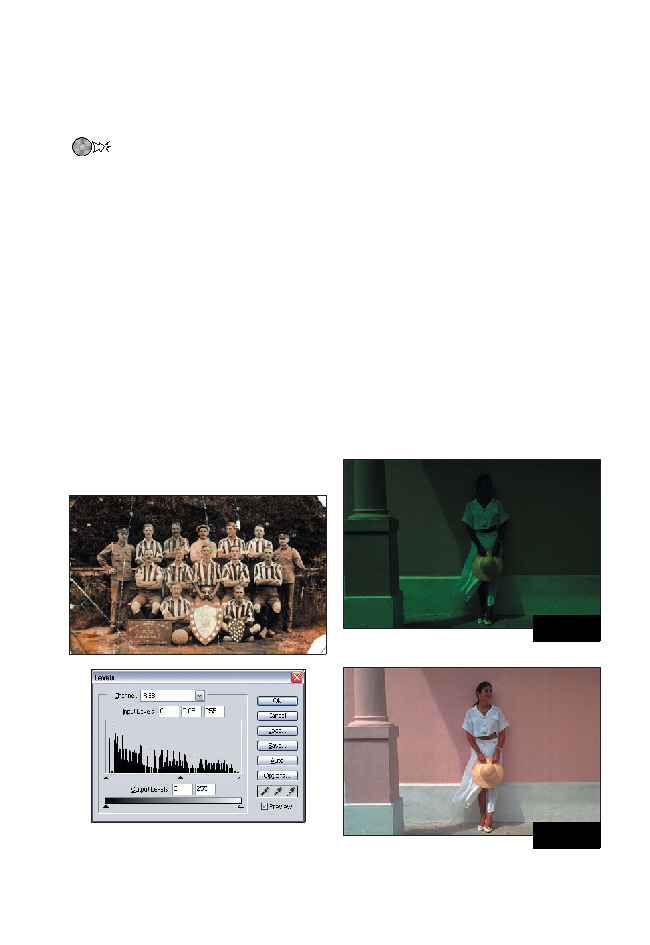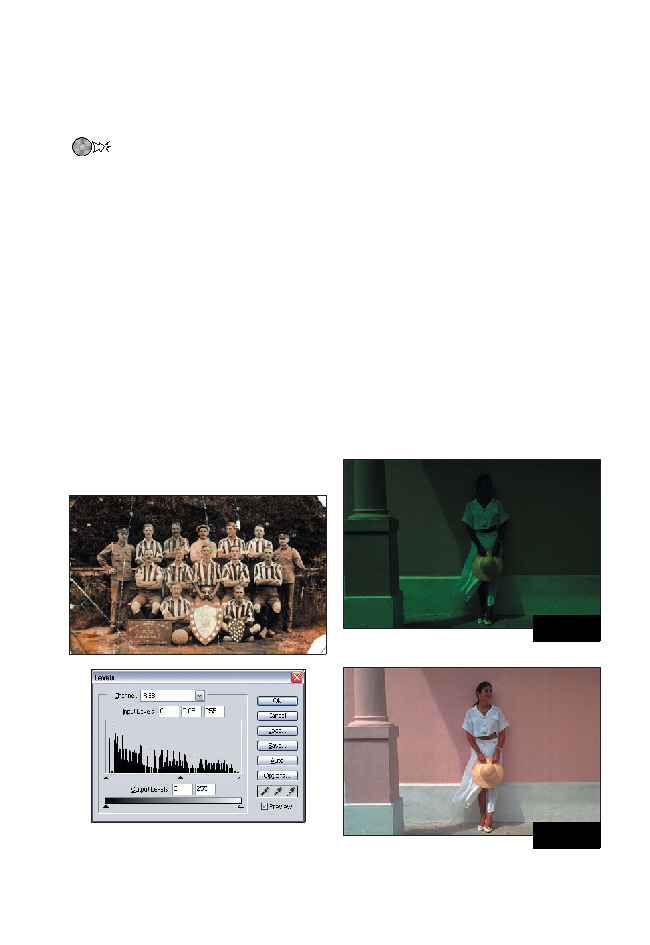грязи и пыли. Обработанный вариант того
же изображения представлен на рис. 4.83.
ch4_soccerteam.jpg
1. Откройте проблемное изображение и
добавьте корректирующий слой Levels.
2. Выберите красный канал (<Ctrl+1>
(< +1>)) и переместите черный и бе
лый ползунки к тем частям гистограм
мы, в которых начинаются основные
сведения об изображении (рис. 4.84).
3. Выберите зеленый канал (<Ctrl+2>
(< +2>)) и переместите черный и бе
лый ползунки к тем частям гистограм
мы, в которых начинаются основные
сведения об изображении (рис. 4.85).
Выполните эти же действия при работе
с синим каналом (<Ctrl+3> (< +3>)).
4. Если изображение необходимо затем
нить или осветлить, перейдите к компо
зитному каналу (<Ctrl+~> (< +~>)),
после чего переместите средний ползу
нок влево, чтобы осветлить изображе
ние, или вправо — чтобы затемнить его
(рис. 4.86).
Сильная цветовая коррекция
с помощью команды Levels
Я очень надеюсь на то, что вам никогда не
придется работать с настолько плохо вы
глядящими изображениями, как показано
на рис. 4.87. Исходная пленка была плохо
обработана, а затем плохо хранилась, что
привело к очень темному изображению с
избытком зеленого. В данном случае нам
необходимо восстановить баланс цветов и
получить такой вариант изображения, как
показано на рис. 4.88.
Как уже отмечалось раньше, идентифика
ция цвета — первый шаг в процессе коррек
ции цветов. В данном случае вам не надо ог
раничиваться только проблемой зеленого;
166
Часть II. Коррекция оттенков, выдержки и цвета
Рис. 4.87. Исходное изображение
Рис. 4.88. Конечное изображение
Рис. 4.86. Затемнение изображения благодаря пе
ремещению среднего ползунка вправо
ДО
ПОСЛЕ
Используются технологии
uCoz