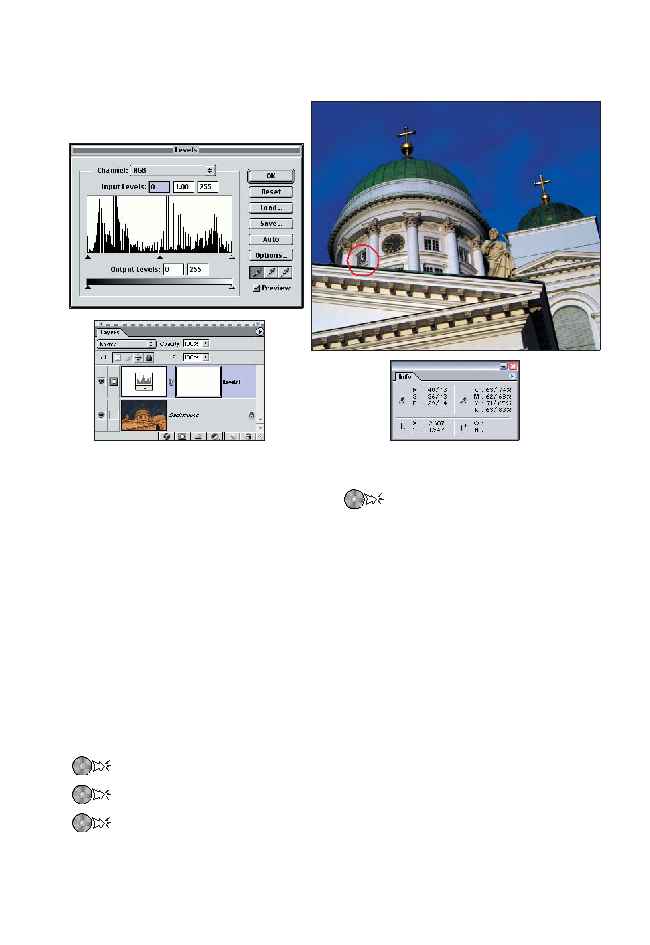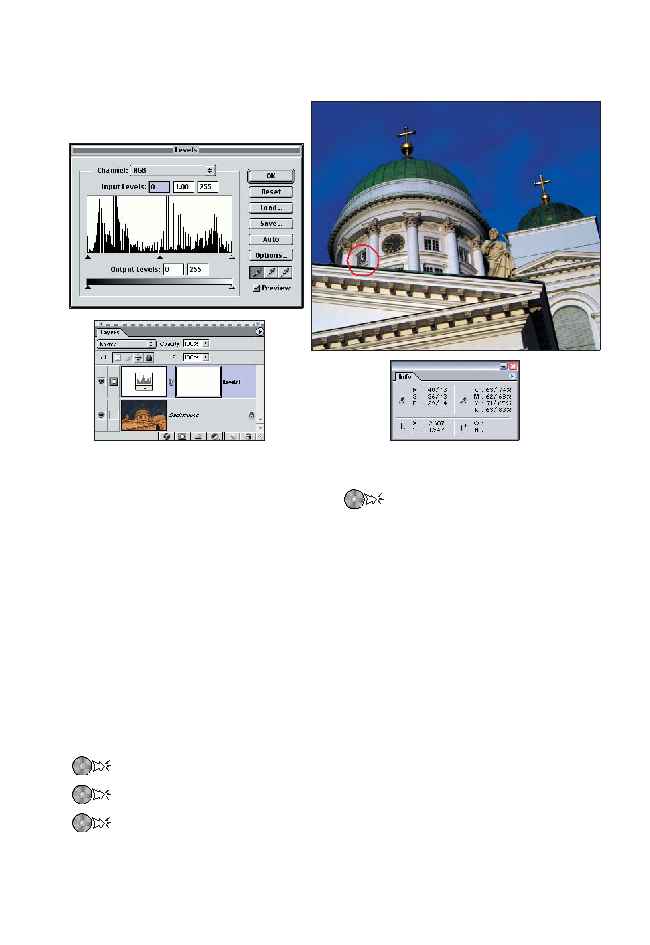того, связаны ли подобные проблемы с
плохим освещением, неправильной обра
боткой или хранением фотографий, вы
сможете сэкономить немало времени, от
корректировав одно изображение, а затем
применив те же самые корректировки ко
всем последующим фотографиям.
Изображения, представленные на рис. 4.34,
были получены в один и тот же вечер, и все
они характеризуются очень неудачным ос
вещением. Используя корректирующий
слой Levels при работе с одним из изобра
жений, после чего применив его ко всем
остальным изображениям, я смогла очень
быстро придать подходящий внешний вид
всем четырем изображениям (рис. 4.35).
ch4_costume_1.jpg
ch4_costume_2.jpg
ch4_costume_3.jpg
ch4_costume_4.jpg
1. Прежде всего нам необходимо откор
ректировать одно изображение, ис
пользуя средства Auto Color Correction,
о чем мы уже говорили раньше. Добавь
те корректирующий слой Levels, после
чего щелкните на кнопке Auto. Как по
казано на рис. 4.36, полученные резуль
таты выглядят очень неплохо, однако
мы сможем еще больше улучшить
внешний вид изображения с помощью
всего одного дополнительного щелчка
мышью.
2. У нас есть замечательный источник
нейтрального цвета — белая стена на
заднем плане. Вы обратили внимание
на ее зеленый оттенок в правой части
изображения? Щелкнув здесь серой пи
петкой, мне удалось убрать этот отте
нок, как показано на рис. 4.37.
142
Часть II. Коррекция оттенков, выдержки и цвета
Рис. 4.33. Использование черной пипетки позволяет значительно улучшить насыщенность оттенков
в изображении
Используются технологии
uCoz