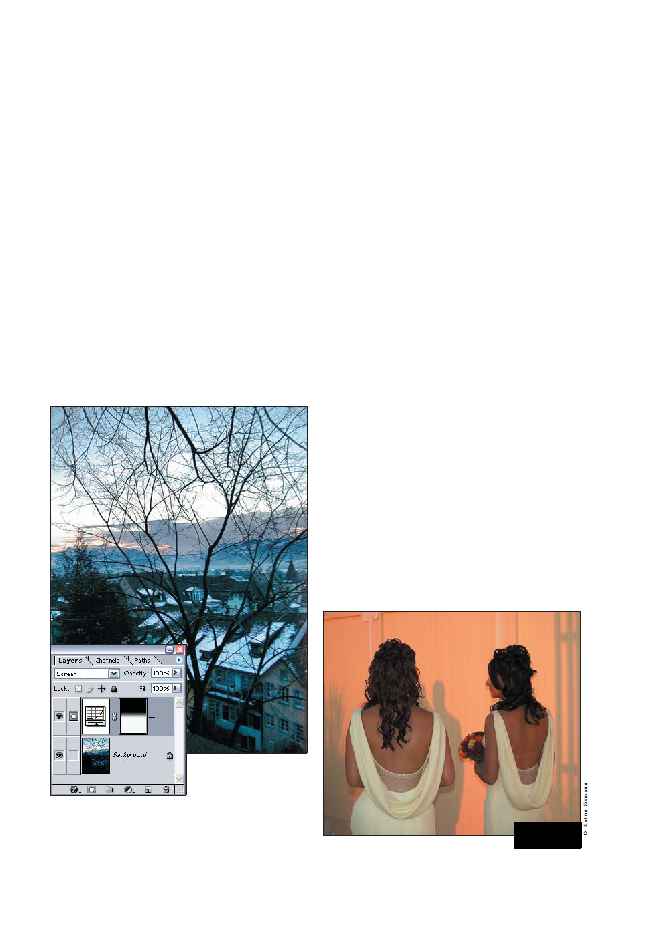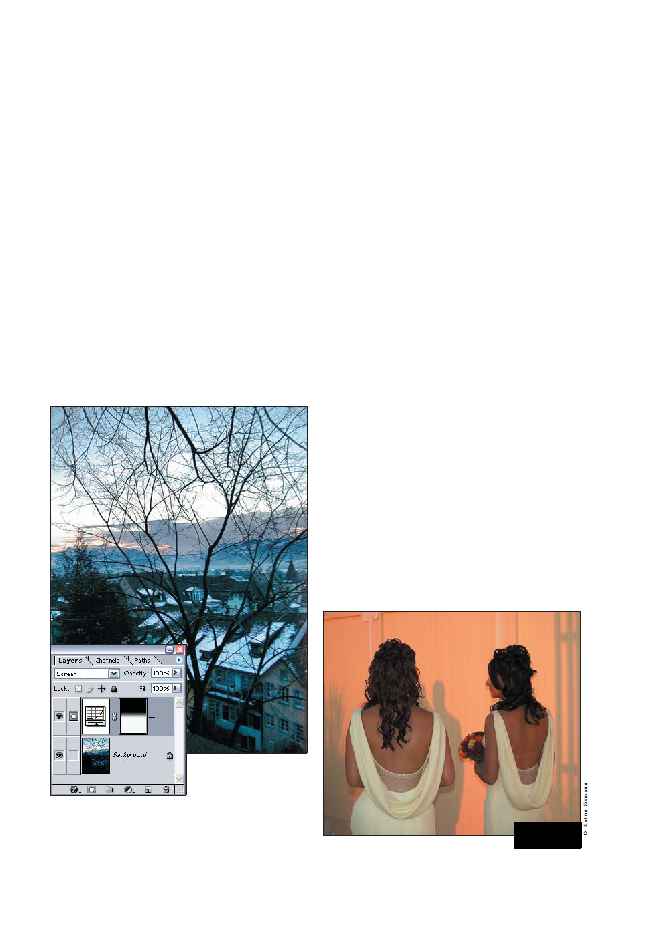3. Выберите инструмент Linear Gradient
(Линейный градиент), а в качестве цвета
градиента — опцию Black to White (Чер
но белый), как показано на рис. 3.12.
4. Начните с той части изображения, из
менение оттенков в которой необходи
мо предотвратить (чуть выше линии
горизонта), и продолжайте переме
щать инструмент вниз, туда, где необ
ходимо внести изменения (рис. 3.13).
Если с первого раза вам не удалось по
лучить градиент именно в том виде,
в котором нужно, повторяйте эти дей
ствия до тех пор, пока не получите не
обходимые результаты. В тех областях
изображения, в которых градиент обла
дает черным цветом, изменения оттен
ков будут отсутствовать, а в тех облас
тях, в которых градиент обладает белым
цветом, изменения оттенков окажутся
максимальными.
5. Для повышения эффекта осветления
создайте копию корректирующего слоя,
перетащив его миниатюру на значок
Create a new layer в нижней части пали
тры Layers, после чего при необходимо
сти измените непрозрачность получен
ной копии.
Рисование с помощью
корректирующих слоев
Конечно же, не все “недостатки” изобра
жений представлены линейным образом,
как это было в предыдущем примере. Ког
да мне нужно поработать с областями не
правильной формы, я предпочитаю ис
пользовать инструменты Photoshop из
группы Brush, а также графический план
шет Wacom для сокрытия и отображения
корректировок изображения благодаря ри
сованию масок. На фотографии двух не
вест (рис. 3.14) главные объекты фотогра
фии слишком темные, из за чего детали
практически неразличимы. После осветле
ния изображения внимание привлекают
именно детали (рис. 3.15).
101
Глава 3. Коррекция экспозиции
Рис. 3.13. Использование градиента на маске кор
ректирующего слоя позволяет определить, в ка
ких именно областях изображения должно иметь
место изменение оттенков
Рис. 3.14. Исходное изображение
ДО
Используются технологии
uCoz