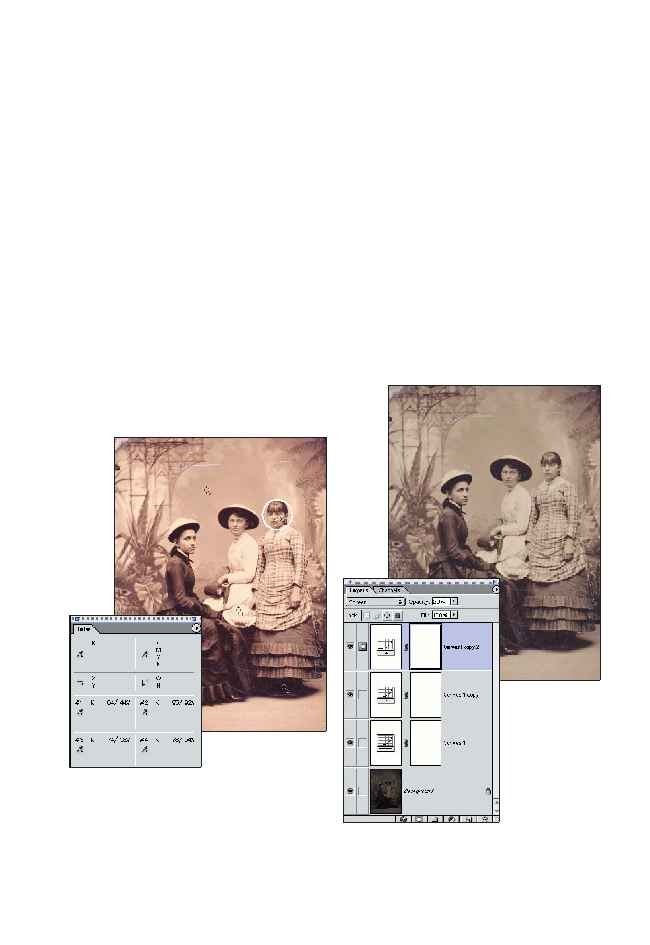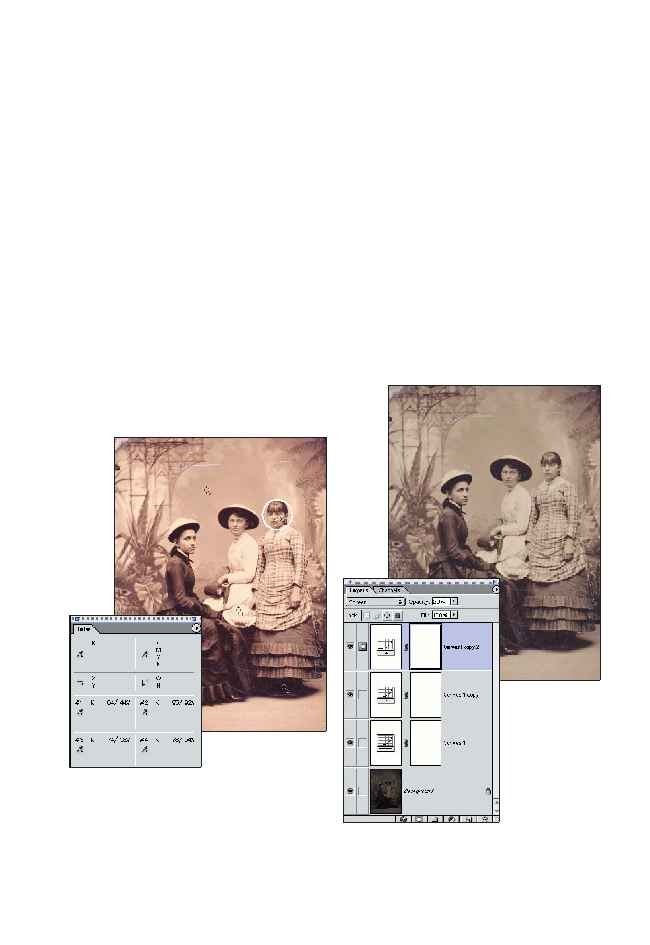примере я добавила четыре контроль
ные точки в различных частях изобра
жения, чтобы следить за яркими облас
тями и тенями на платье, оттенками ко
жи и задним планом.
2. При контроле над изменениями экс
позиции очень часто оказывается на
много проще работать с палитрой Info
при использовании в качестве единицы
измерения процентного значения чер
ного, которое может изменяться в диа
пазоне от 1 до 100%. Чтобы выбрать не
обходимые единицы измерения для па
литры Info, щелкните на значке в виде
пипетки и, удерживая нажатой левую
кнопку мыши, выберите из появивше
гося меню команду Grayscale (рис. 3.4).
3. Добавьте корректирующий слой Curves,
щелкнув на кнопке OK, без внесения
каких либо изменений. Выберите ре
жим наложения Screen, как показано
на рис. 3.5.
Обратите внимание на то, что хотя сама
кривая не изменена (пока), палитра Info
указывает на то, что режим наложения
Screen осветлил изображение (рис. 3.6).
Контрольная точка 1 (шляпа): значе
ние изменилось с 64% до 44.
Контрольная точка 2 (область тени):
значение изменилось с 95% до 92.
Контрольная точка 3 (оттенок кожи):
значение изменилось с 74% до 58.
Контрольная точка 4 (фон): значе
ние изменилось с 78% до 64.
98
Часть II. Коррекция оттенков, выдержки и цвета
Рис. 3.6. Палитра
Info
содержит важные сведе
ния, которые позволяют определить, как режим
наложения влияет на данные изображения. Пер
вое число (слева) — это исходное значение конт
рольной точки, а второе (справа) — значение пос
ле внесения изменений
Рис. 3.7. Создание копии корректирующего слоя
Curves
позволяет удвоить изменение экспозиции
Используются технологии
uCoz