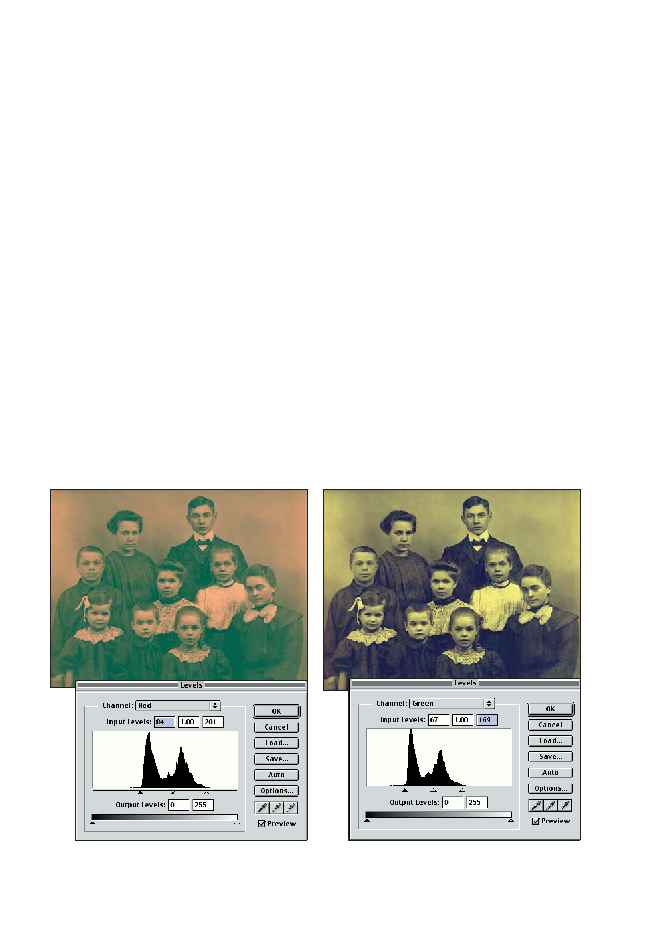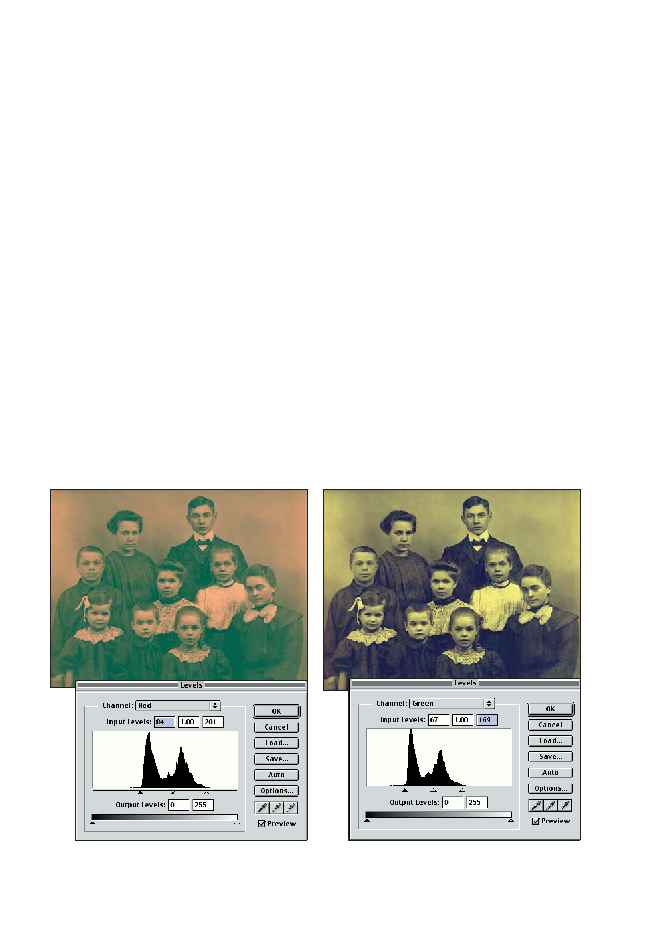значительно отразилось на общем оттенке
изображения, из за чего последнее выгля
дит оранжевым.
Для расширения диапазона и удаления
сильно выраженного оранжевого оттенка
Томас Липтак (Thomas Liptak) использовал
корректирующий слой Levels и, что наибо
лее интересно, работал с отдельными цве
товыми каналами, в результате чего ему
удалось избавиться от оттенка, выполнив
всего три шага.
1. Создайте корректирующий слой Levels.
2. Выберите красный канал, воспользо
вавшись раскрывающимся списком
или нажав комбинацию клавиш
<Ctrl+1> (< +1>). Переместите белый
ползунок Input Levels к той области ги
стограммы, в которой начинается ос
новная информация об изображении.
Выполните те же действия с черным
ползунком (рис. 2.61).
3. Выберите зеленый канал, нажав комби
нацию клавиш <Ctrl+2> (< +2>), пос
ле чего переместите белый ползунок
Input Levels к той области гистограммы,
в которой начинается основная инфор
мация об изображении (рис. 2.62).
4. Выберите синий канал, нажав комбина
цию клавиш <Ctrl+3> (< +3>), после
чего переместите белый ползунок Input
Levels к той области гистограммы, в ко
торой начинается основная информа
ция об изображении (рис. 2.63). Как ви
дите, оттенок изображения исчез, а са
мо изображение стало намного светлее.
5. Убрав оттенок и осветлив изображение,
Томас продолжил работу над оригина
лом, воспользовавшись корректирую
щим слоем Channel Mixer, как показано
на рис. 2.64. При внимательно изуче
нии изображения можно увидеть, что
оно сохранило некоторые оттенки, по
скольку Томас перемещал ползунки для
83
Глава 2. Улучшение оттенков и контраста
Рис. 2.61. Настройка красного канала
Рис. 2.62. Настройка зеленого канала
Используются технологии
uCoz