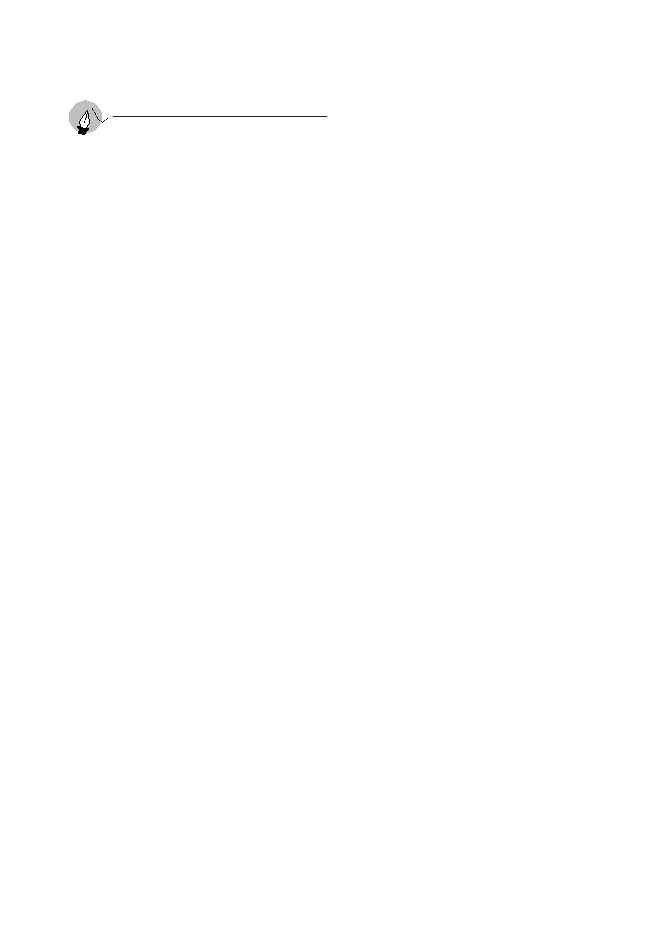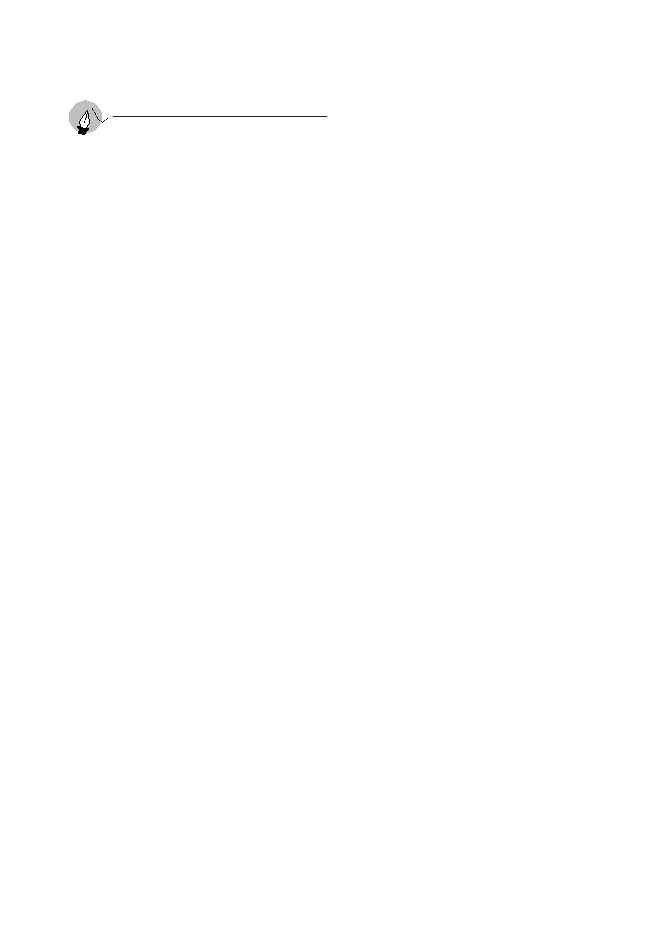На заметку
При работе с изображениями в оттен
ках серого в диалоговых окнах Histogram
и Levels (Уровни ) отображаются идентичные
сведения. При работе с цветными изображе
ниями в этих диалоговых окнах отображается
различная информация. Команда Image
Histogram позволяет отобразить сведения об
общей яркости или составляющих R, G и B,
в то время как в диалоговом окне Levels отоб
ражаются сведения о каналах R, G и B.
Оценка оттенков с помощью
измерительных инструментов
Изучение изображения на откалиброван
ном мониторе при использовании конт
ролируемого освещения рабочего места
(подробные сведения о проектировании
рабочего места см. в главе 1 “Основы
Photoshop”) — это очень важная задача
при восстановлении фотографии. Если вы
не уверены в корректной цветопередаче
монитора или правильно подобранной ос
вещенности комнаты, воспользуйтесь ин
струментом Eyedropper (Пипетка) или па
литрой Info (Инфо) при работе с файлом,
чтобы изучить баланс оттенков изображе
ния и контролировать изменения во время
работы над ним. Инструмент Eyedropper —
это цифровой денситометр (вам понрави
лось такое название измерительного
инструмента?), который вы можете пере
мещать по изображению для измерения
значений оттенков и цветов. При редак
тировании оттенков, контраста и цвета
необходимо не забывать об использова
нии палитры Info.
Дважды щелкните на значке инструмента
Eyedropper и выберите режим выборки
3 by 3 Average (В среднем 3
?
3). На палитре
Info в качестве первого режима выберите
реальную цветовую модель изображения,
а в качестве второго — любой параметр,
характеризующий цветовую модель ко
нечного варианта. Например, если вы
планируете проводить офсетную печать,
в качестве второго параметра должна
быть выбрана цветовая модель CMYK.
Фотографы, знакомые с зональной систе
мой, предпочитают использовать оттенки
серого (K).
Контроль над изменениями
оттенков с помощью
образцов цвета
Образцы цвета — это четыре фиксирован
ные пробные точки, которые позволяют
следить за изменениями в определенных
областях изображения в процессе редак
тирования. Соответствующий инструмент
Color Sampler занимает на панели инстру
ментов одну ячейку с инструментом
Eyedropper. Для добавления контрольной
точки достаточно щелкнуть инструментом
Color Sampler в соответствующей точке
изображения. Каждой контрольной точке
присваивается порядковый номер, а значе
ния в этой точке отображаются в палитре
Info. При активном инструменте Color
Sampler любую контрольную точку можно
в любой момент переместить.
Эти четыре точки позволяют контролиро
вать светлые, средние, темные оттенки, а
также еще одну выбранную вами группу
оттенков. На рис. 2.5 я использую три точ
ки для контроля над светлыми, средними и
темными оттенками, однако инструмент
Color Sampler можно использовать и для
решения более сложных задач. При на
стройке значений оттенков инструмент
Color Sampler вместе с палитрой Info по
зволяют определять значения оттенков до
и после их изменения (рис. 2.6).
Точки, добавляемые инструментом Color
Sampler, автоматически исчезают при вы
боре другого инструмента и снова появ
ляются при повторном выборе этого ин
струмента.
56
Часть II. Коррекция оттенков, выдержки и цвета
Используются технологии
uCoz